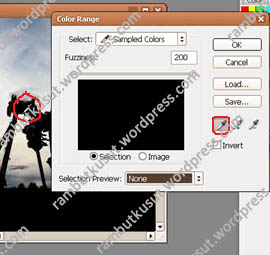Posted on Maret 8, 2009 by rambutkusut

neo_metropolis
Download semua elemen yang dibutuhkan disini.
- Buat file berukuran seperti dbawah ini:

new file
- Pilih gradient tool
 , beri warna
, beri warna  dan mode radial gradient
dan mode radial gradient  .
.
- Tarik gradasi
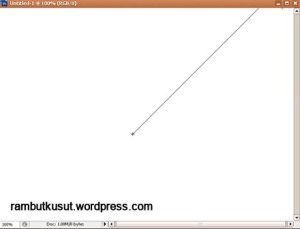
tarik-gradasi

gradasi
- Lanjut, akitfkan rectangle tool
 dan buat shape seperti ini,
dan buat shape seperti ini,

shape
- Aktifkan direct selection tool (A)
 .
.
klik anchor point sebelah kanan atas sambil tahan (shift + anak panah ke kanan).

anchor-point
menjadi seperti ini

anchor-point02
lakukan hal yang sama untuk anchor point sebelah kiri kali ini tahan (shift + anak panah ke kiri)
Dan anchor point bawah menjadi seperti ini.

anchor-point-selesai
tekan Ctrl + T lalu pindahkan sumbu putar-nya ke bawah seperti ini.

sumbu-putar
- Beri nilai rotate = 10

hasilnya,

rotate
lanjut, tekan enter 2 kali setelah itu undo (Crtl + Z ) lalu tekan Ctrl + alt + shift + t (untuk menduplicate shape)
hasilnya,

duplicate-shape
- Aktifkan gradient overlay

gradient-overlay
ganti style dengan radial

radial
beri warna gradientnya,

warna gradient

hasilnya
- Lanjut, buka file city4.jpg.
lalu masukan file city4.jpg ke dalam area gambar.
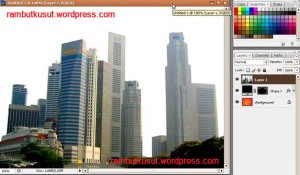
move tool
duplicate layer 1, lalu klik pada layer 1 copy tekan ctrl + shift + u (untuk mengubah warna gedung menjadi hitam putih)
hasilnya,
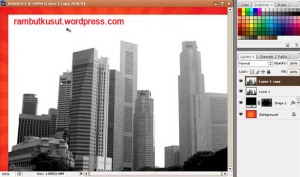
desaturate
- Lanjut pilih menu filter > stylize > find edges
lalu ubah blending mode menjadi multiply pada layer 1 copy dan layer 1

blending mode
- Pilih menu image > adjustment > threshold
lalu tekan ok.
Beri sedikit pengaturan menggunakan free transform (Ctrl + T ) untuk memperkecil gambar dan letakan di tengah area.
hasilnya,

atur posisi
- Lanjut, buka file elemen11.jpg.

crop
lalu masukan ke dalam area gambar sebelumnya dan
ubah blending mode nya menjadi mutiply.

multiply
atur posisinya ,menggunakan free transform (Ctrl + T )

free transform
- Duplicate layer (Ctrl +J) tersebut sebanyak yang dibutuhkan. Hapus bagian yang tidak diperlukan menggunakan eraser tool (E).

eraser tool
- Untuk membuat efek cairan jatuhnya pergunakan brush tool
 dan
dan
atur besar kecilnya brush sesuai kebutuhan.

cairan-jatuh
dan hasil akhirnya..

selesai
Filed under: Tutorial Photoshop | Tagged: design, grafis, neo metropolis, photoshop, tutorial | 3 Comments »
Posted on Maret 5, 2009 by rambutkusut

grunge_colors
sebelum memulai download semua elemen yang dibutuhkan disini
- Buka gambar expression.jpg.

open-image
- Kemudian Pilih menu filter > extract

filter
- Pilih edge hightlighter Tool (B), lalu seleksi gambar seperti dibawah ini.

extract
- Jika telah selesai aktifkan fill tool (G), lalu klik pada area yang telah terseleksi.
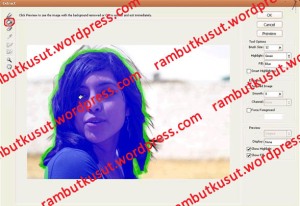
fill-tool
lalu tekan OK.
hasil sementara nya adalah sebagai berikut:

hasil_extract
- Lanjut, klik menu image > adjustment > channel mixer
- Aktifkan opsi monochrome dan beri pengaturan sebagai berikut
red = + 71
green = + 21
Blue = + 41 dan
constant = -10

channel-mixer
klik ok.
- Lanjut, klik menu image > adjusment > threshold
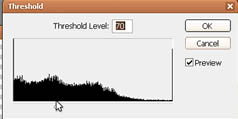
threshold
- Klik menu select > color range
klik pada area layer yang berwarna hitam

color-range
beri nilai fuzziness = 200

color-range02
klik ok.
- Copy area yang terseleksi (klik menu edit > copy )
- Buat file baru (Ctrl + N) beri pengaturan seperti di bawah ini:

layer-baru
- dan paste (menu edit > paste) gambar yang telah di copy td. Maka secara otomatis layer tersebut menjadi layer 1 . Atur gambarnya menggunakan free transform tool (Ctrl + T).

atur-layer
- Buka file stain.jpg

stain
- Atur posisi file stain td menggunakan free transform tool (Ctrl +T) sehingga seperti gambar di bawah ini.

paste-stain
- Duplicate layer 2 dan atur posisinya dengan menggunakan free transform tool (Ctrl +T). seperti di bawah ini.

duplicate-layer
- Gabungkan layer 2 dan layer 2 copy td (Ctrl + E). Lalu hapus bagian yang tidak di perlukan .

eraser-tool
- Gabungkan kembali kali ini layer 1 dan layer 2 (Ctrl +E). Sehingga sekarang hanya terdapat layer 1 saja.

merge
- Duplicate kembali layer 1 tsb, lalu dengan menggunakan edit >free transform > flip horizontal pada layer duplicate td.

transform
hasil sementara nya,

hasil-sementara02
- Buka file rose.jpg

rose
beri efek threshold pada file rose.jpg tsb (cara seperti No. 7 diatas), beri nilai threshold level menjadi 200. lalu seleksi dengan menggunakan color range (cara seperti No. 8 diatas) dan jangan lupa untuk meng-copy paste nya tsb ke dalam gambar.
- Atur posisi mata seperti ini ( Ctrl + T )

mata
- Duplicate layer mata tsb. Lalu atur posisi menjadi seperti ini (free transform > flip horizontal)

mata02
- Gabungkan layer mata td sehingga hanya tersisa layer 1 saja.
- Sekarang bikin efek bingkainya. Masih pada layer 1.
Pilih rectangular marquee tool
atur mode nya menjadi subtract form selection

mode

bingkai
- Bwat lagi kotak nya dibagian dalam area gambar.

bingkai02
- Tekan alt + del untuk memberi warna pada bingkai tersebut.

alt-del
- Masih pada layer 1 beri layer style gradient overlay pada layer 1 dan pilih warna yang anda inginkan.

finish
Filed under: Tutorial Photoshop | Tagged: design, grafis, photoshop, tutorial, typoramic | 3 Comments »
Posted on Maret 5, 2009 by rambutkusut

typoramic
sebelum memulai download semua elemen yang dibutuhkan disini
- Buka gambar city1.jpg.

open-image
- Pilih Horizontal Type Tool (T)
Buka File Jakarta.txt , Copy file Jakarta lalu paste ke area gambar.
Dan beri pengaturan sebagai berikut:
jenis font : Haettenschweiler
align : justify
Besar font : 18
warna font : Putih

atur-teks
atur characternya,
tinggi font : 14
lebar font : -15

atur_character
hasilnya,

duplicate-teks
- Duplicate layer teks, sampai kira-kira memenuhi gambar. Dan beri teks tambahan lainya seperti dibawah ini :

paste
- Double klik gambar layer background untuk mengubah menjadi layer biasa.
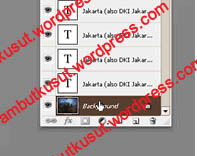
double_klik

ok
klik ok.
- Bwat layer baru di bawah layer 0

layer-baru

fill

ok02
- Sembunyikan layer layer 1 dan layer 0
- Gabungkan seluruh layer teks (Ctrl + E) sampai tinggal satu layer saja.

merge-teks
- Tampilkan kembali layer 1 dan layer 0
- Pada layer teks tekan Ctrl + klik

ctrl-klik

seleksi
- klik pada layer 0, dan tambahkan layer mask
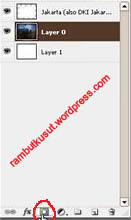
layer-msk
- Sembunyikan kembali layer teks

hidden-layer
dan hasilnya akan tampak sebagai berikut :

finish
Filed under: Tutorial Photoshop | Tagged: design, grafis, photoshop, tutorial, typoramic | 1 Comment »
Posted on Maret 1, 2009 by rambutkusut

Sun Brush
Download semua elemen yang dibutuhkan disini.
- Buka gambar rekreasi.jpg.
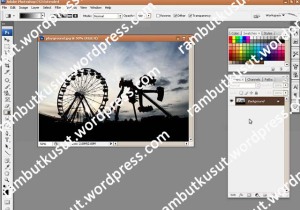
Open image
- Gandakan layer background lalu sembunyikan layer duplicate (layer 1) tadi.
pilih kembali pd layar background lalu pilih gradient tool dengan radial gradient
dengan radial gradient
pilih warna foreground #FFF200 dan backgroundnya #F26521
- Tarik gradient seperti ini

tarik_gradient
- Tampilkan kembali layer 1 lalu pilih select >color range
ubah selection priview nya menjadi none, fuzziness = 60 lalu klik warna hitam pd layer.
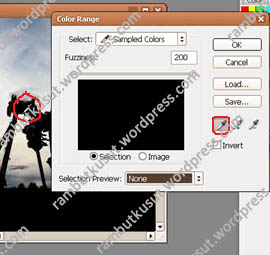
klik warna hitam

color_range
klik ok.
maka secara otomatis pada layer yang berwarna hitam akan terseleksi.
- Lanjut, beri layer mask pada layer 1

layer-mask
Maka hasil sementaranya adalah sebagai berikut :

hasil-sementara
- Pilih Polygon Tool

polygon_tool
atur Polygon tool dengan cara aktifkan opsi star dan indent sides 60 %

beri nilai
- Pilih kembali layer background,
klik dan drag pada layer atur posisi menjadi seperti ini menggunakan free transform ( Ctrl + T )

klik-n-drag
dan pada layer maka secara otomatis akan muncul layer shape baru yaitu shape 1

layer-mask02
- Beri warna # FFF799 pada shape tsb. Dan ubah blending mode menjadi softlight Dan hasil nya seperti berikut

hasil_shape

Sun Brush
Tambahkan sedikit teks dan gambar daun agar kelihatan lebih menarik.
Filed under: Tutorial Photoshop | Tagged: design, grafis, photoshop, sun brush, tutorial | 2 Comments »


 , beri warna
, beri warna  dan mode radial gradient
dan mode radial gradient  .
.
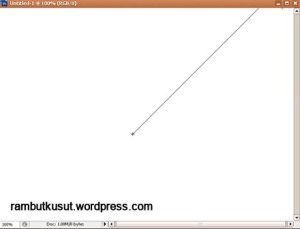

 dan buat shape seperti ini,
dan buat shape seperti ini,

 .
.










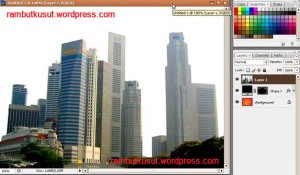
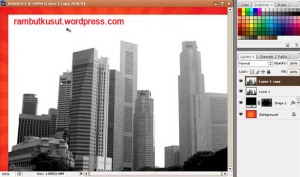






 dan
dan








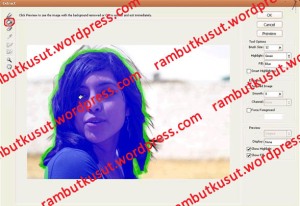


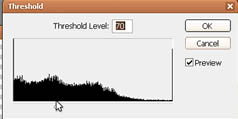
























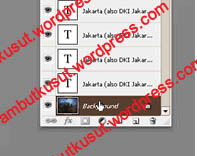







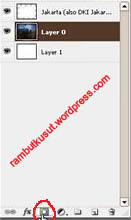



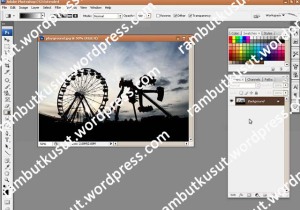
 dengan radial gradient
dengan radial gradient